建築パース作成テクニック
レンダリングし直さずに窓を増やす
遠近感のある部分をレタッチして調整するのは大変です。ここでは、Adobe Photoshopの「Vanishing Point」を使って簡単に窓を追加する方法を紹介します。3DCGソフトでのデータ調整やレンダリングをやり直さずにおこなえます。
※「Vanishing Point」は、Adobe Photoshop CS2以降に搭載されている機能です。
 2
2
 窓を増やすときに使用するレイヤーを作成する
窓を増やすときに使用するレイヤーを作成する
「Vanishing Point」で追加した窓をレイヤーで分けておくために、レイヤーを作成しておきます。
- レイヤーパレットで新規レイヤーを作成。
作成したレイヤーの名称を「複製窓」とします。

 窓を複製して配置する
窓を複製して配置する
「Vanishing Point」を使用して、窓を複製させてもう一つ窓を配置します。
- 「複製窓」レイヤーを選択した状態で、メニューバーの「フィルタ」→「Vanishing Point」を選択。
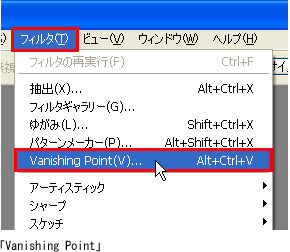
- ツールボックスの「面作成」ツールをクリックし、複製したい窓がある壁面に合わせてコーナーポイントを4箇所指定して面を作成。
外壁材の目地に沿ってコーナーポイントを指定すると、面を作成しやすいです。
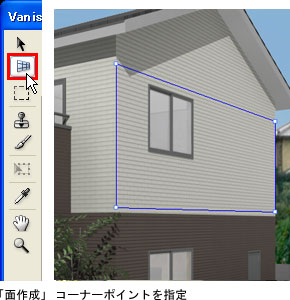
- 「面作成」ツールで作成した面の調整をおこなう場合は、コーナーポイント、エッジポイントをドラッグ。
「面作成」ツールで作成した面は、遠近感を維持したまま編集することができます。

- ツールボックスの「ズーム」ツールをクリックし、編集しやすい状態に拡大。
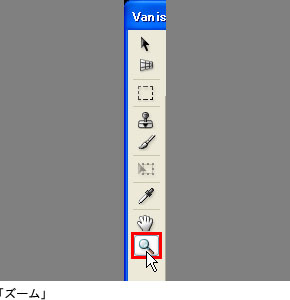
- ツールボックスの「選択」ツールをクリックし、複製したい窓を囲むようにドラッグ。
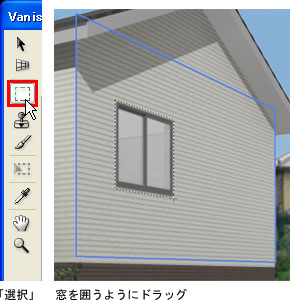
- オプションを設定。「移動モード」は「複製先」を選択。
「ブレンド」は「オン」の場合、複製した後に周囲のピクセルのカラー、明るさ、陰影がストロークに反映されます。「輝度」の場合はピクセルの明るさだけが反映されます。

- 選択範囲内で「Alt」キーを押しながら配置したい場所までドラッグし、完了後に「OK」ボタンをクリック。
さらに「Shift」キーを押しながらドラッグすると、遠近感を維持しながら水平・垂直方向に移動できます。
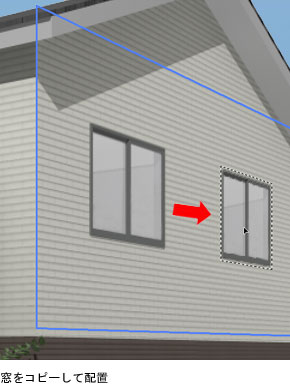

※このページでは「Adobe Photoshop CS2」を使用しています。
参考ページ
- レンダリングし直さずに窓を消す方法をこちらで解説しています。
レンダリングし直さずに窓を消す(建築パース作成テクニック)
ページ公開日:2012年1月16日


