建築パース作成テクニック
壁の一部を徐々に透かす
建築パースでは、壁や物などで遮られて実際は見えない部分を見せたいときがあります。ここではPhotoshopを使って部屋を分けている壁と建具の一部を楕円形で徐々に透かす方法を紹介します。
 3
3
 画像の準備
画像の準備
アングル、画角などが同じ設定で透かしたい壁がある状態とない状態の建築パースを用意します。
- ツールボックスの「移動」ツールをクリックし、壁がある画像を壁のない画像へドラッグ&ドロップ。レイヤー名を「壁あり」とします。
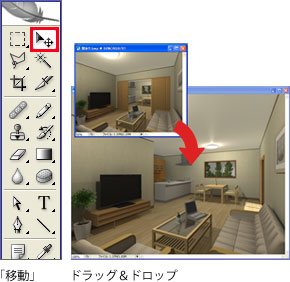
- メニューバーの「ビュー」→「スナップ」を選択。
※「スナップ」の左横にチェックマークがある場合はすでにスナップ機能が有効のため、「スナップ」は選択しません。
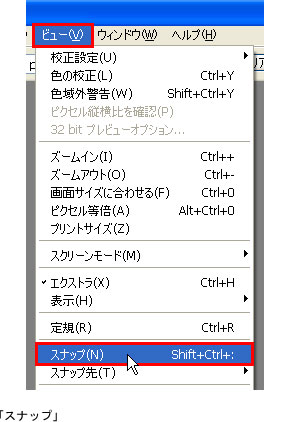
- きれいに重なりあうようにドラッグで移動。
透かしたい部分がある状態とない状態を比較したとき、場合によっては違和感が生じる光や陰影が入ることがあります。その場合は状況に応じてレンダリングやライティングの設定で調整をおこなってください。
![]()
 透かす部分を選択する
透かす部分を選択する
透かしたい部分を選択します。選択範囲の境界にぼかしを設定して徐々に透けるようにします。
- ツールボックスの「楕円形選択」ツールをクリック。
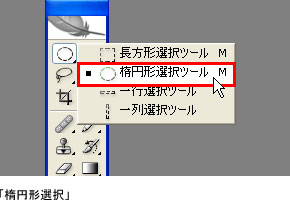
- オプションバーの「ぼかし」の数値を設定し、「アンチエイリアス」にチェックを入れて範囲を選択。
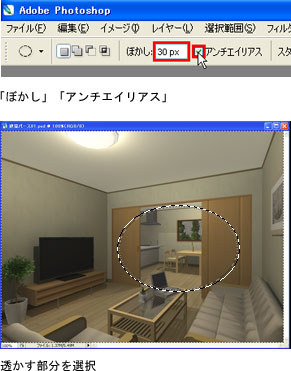
- メニューバーの「選択範囲」→「選択範囲を反転」を選択。
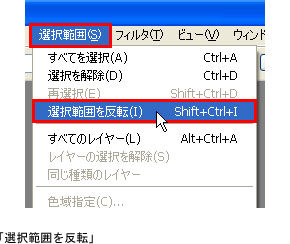
 透かす部分を設定する
透かす部分を設定する
選択した範囲を透けるように設定して完成です。
- レイヤーパレットの「レイヤーマスクを追加」ボタンをクリック。
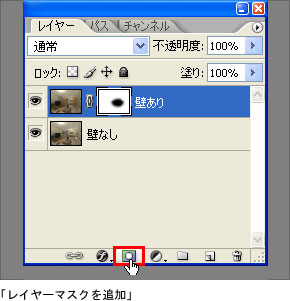

また、応用として『画像の準備』のあとに「壁あり」レイヤーの「不透明度」を調整すれば、壁全体が透ける状態を作成できます。

※このページでは「Adobe Photoshop CS2」を使用しています。
ページ公開日:2011年7月20日


