建築パース素材作成講座
カウンター収納のモデリング

対面キッチンカウンターには、下収納付きのタイプもあります。ここではMetasequoiaを使って『カウンターのモデリング』で作成したキッチンカウンターを用いた下収納のモデリング方法を紹介します。
手順01カウンターの移動
『カウンターのモデリング』で作成したカウンターを実際の高さに移動させます。また、今後の作成をしやすくするために右奥の角が「X」=「0」、「Z」=「0」となるように移動させます。
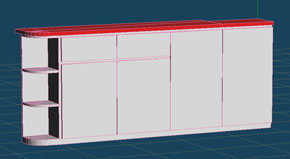 手順01 作成箇所
手順01 作成箇所
 (上)「移動」
(上)「移動」
(下)オブジェクトを選択
- コマンドパネルの「コマンド」→「移動」をクリックし、オブジェクト全体を囲むようにドラッグ。
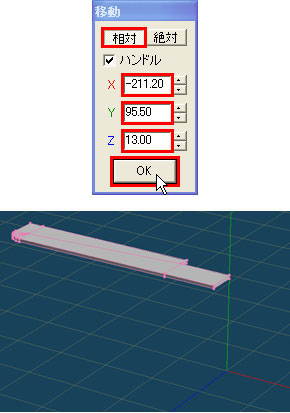 (上)移動値を設定
(上)移動値を設定
(下)移動後
- サブパネルの「相対」を選択し、「X」、「Y」、「Z」にそれぞれ移動させる数値を設定して「OK」ボタンをクリック。
手順02底板の作成
今回はカウンターを流用して作成していきます。
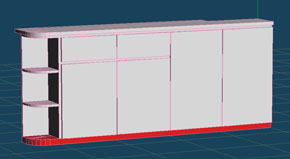 手順02 作成箇所
手順02 作成箇所
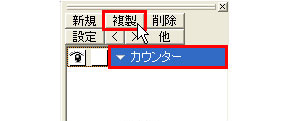 「複製」
「複製」
- オブジェクトパネルの「カウンター」をクリックし、「複製」ボタンをクリック。
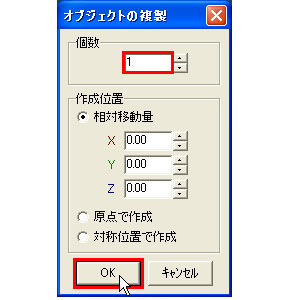 「複製」ダイアログ
「複製」ダイアログ
- ダイアログの「個数」を「1」にして「OK」ボタンをクリック。オブジェクトパネルのオブジェクト名「obj1」を「底板」に変更。
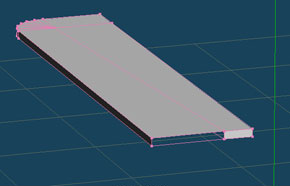 面を削除
面を削除
- コマンドパネルの「コマンド」→「選択」をクリックし、右端の4点を囲むようにドラッグして「Delete」キーで削除。
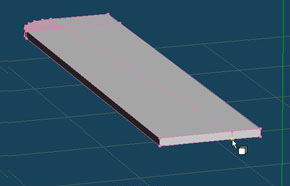 面を生成
面を生成
- コマンドパネルの「コマンド」→「面の生成」を使って右側面の面が無い部分に面を作成。
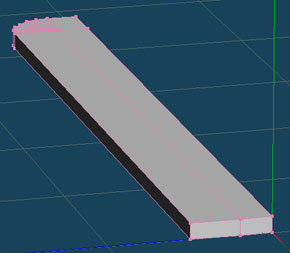 形状と位置を調整
形状と位置を調整
- 後で前面に取り付ける扉の厚みも考慮しながら点、面を移動させて形状と位置を調整。
手順03天板の作成
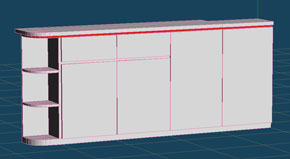 手順03 作成箇所
手順03 作成箇所
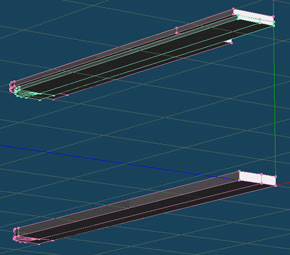 天板(緑線)の作成
天板(緑線)の作成
- オブジェクトパネルの「底板」を複製してオブジェクト名を「天板」に変更。
厚みを調整して「カウンター」の下に配置。
手順04背板の作成
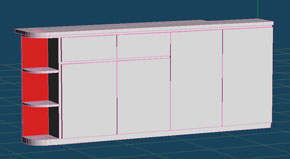 手順04 作成箇所
手順04 作成箇所
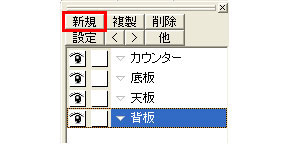 「新規」
「新規」
- オブジェクトパネルの「新規」をクリックしてオブジェクト名を「背板」に変更。
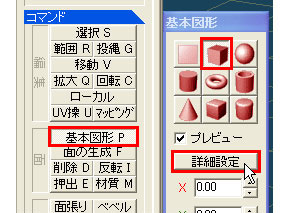 「直方体」
「直方体」
- コマンドパネルの「コマンド」→「基本図形」をクリックし、サブパネルの「直方体」を選択して「詳細設定」をクリック。
 「基本図形の作成」ダイアログ
「基本図形の作成」ダイアログ
- ダイアログの「X」、「Y」、「Z」の「サイズ」を設定し、「分割数」を「1」にしてサブパネルの「作成」をクリック。
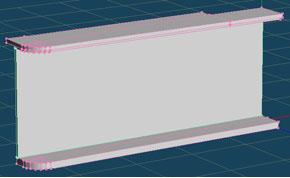 背面(緑線)の作成
背面(緑線)の作成
- コマンドパネルの「コマンド」→「移動」で配置。
手順05収納部分の作成
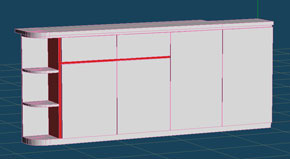 手順05 作成箇所
手順05 作成箇所
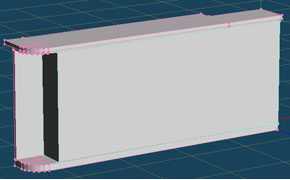 収納部分(緑線)の作成
収納部分(緑線)の作成
- 扉が固定の場合は、簡略化して直方体で作成します。『手順04 背板の作成』と手順は同じです。オブジェクト名は「収納部分」とします。
手順06扉の作成
扉と扉の間は隙間をあけます。扉を1つ作成したら、残りは複製を使うと手間が省けます。(オブジェクトパネルの「複製」ボタンとは別の方法を紹介します。)
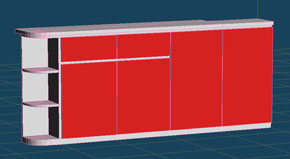 手順06 作成箇所
手順06 作成箇所
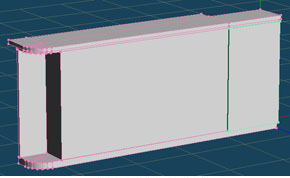 扉01(緑線)の作成
扉01(緑線)の作成
- 『手順04 背板の作成』と同じ手順で右端の扉を作成。オブジェクト名は「扉01」とします。
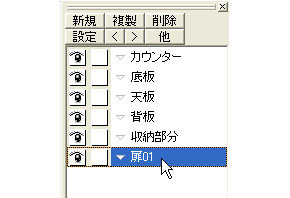 「Shift」キーを押しながらクリック
「Shift」キーを押しながらクリック
- オブジェクトパネルの「扉01」を「Shift」キーを押しながらクリック(「扉01」が全選択されます)。
![]()
- 「Ctrl+C」キーでコピー、「Ctrl+V」キーでペースト。オブジェクトパネルに新しくオブジェクトが作成されるので、オブジェクト名を「扉02」に変更して「扉01」の横に配置。
![]()
- 同様に残りの2枚を作成し、オブジェクト名を「扉03」、「扉04」とします。
![]()
- 「扉03」、「扉04」を複製してオブジェクト名を「扉05」、「扉06」とします。
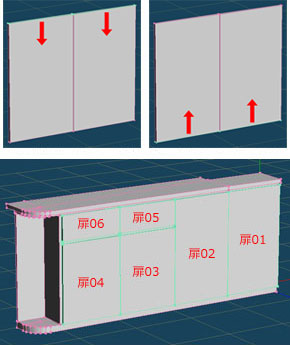 (左上)上面を移動(扉03、扉04)
(左上)上面を移動(扉03、扉04)
(右上)底面を移動(扉05、扉06)
(下)扉01~06(緑線)の作成
- 「扉03」、「扉04」の上面と「扉05」、「扉06」の底面を移動させて扉の高さを調整。
手順07Rコーナーの棚板の作成
天板を流用して2箇所作成して完成です。
 手順07 作成箇所
手順07 作成箇所
![]()
- 「天板」を複製してオブジェクト名を「棚板01」とします。
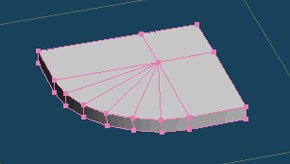 左側面、背面を移動
左側面、背面を移動
- 右側面を「収納部分」の左側面のXの位置に移動。背面を「背板」の前面のZの位置に移動。
![]()
- 「棚板01」を複製してオブジェクト名を「棚板02」とします。
 高さ位置を調整
高さ位置を調整
- 「棚板01」、「棚板02」の高さ位置を調整。
手順08エクスポートファイルの作成
完成したモデリングデータを他の3DCGソフトで読み込めるファイル形式で出力(エクスポート)します。
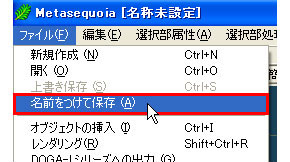 「名前をつけて保存」
「名前をつけて保存」
- メニューバーの「ファイル」→「名前をつけて保存」を選択。
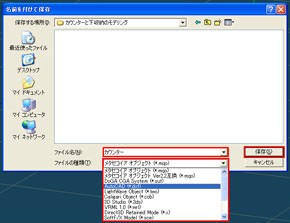 「名前をつけて保存」
「名前をつけて保存」
- ダイアログの「ファイルの種類」で保存するファイルの形式を選択。
「ファイル名」を入力して「保存」ボタンをクリック。
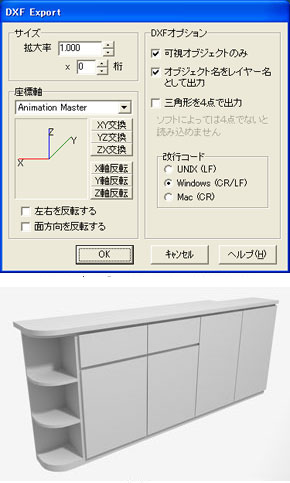 (上)「DXF Export」ダイアログ(dxfの場合)
(上)「DXF Export」ダイアログ(dxfの場合)
(下)完成
- ダイアログの設定をおこなって「OK」ボタンをクリック。
3DCGソフトに読み込んで、マテリアルやテクスチャなどの質感設定をおこない、配置して完成です。
3DCGソフトによっては、色・テクスチャの設定や滑らかに見せる部分の設定をおこなうためにモデリング形状を分けておく必要がある場合もあります。
データダウンロード

-
カウンター02.mqo
※このページでは「Metasequoia Ver2.4.13」を使用しています。
- 下収納のないタイプのカウンターのモデリングの方法をこちらで解説しています。
カウンターのモデリング(建築パース素材作成講座)
ページ公開日:2011年7月20日
