建築パース素材作成講座
カウンターのモデリング

オーダー家具として制作する機会がでてくる対面キッチンカウンター。ここではMetasequoiaを使ってキッチンカウンターのモデリング方法を紹介します。
手順01Rコーナーの作成
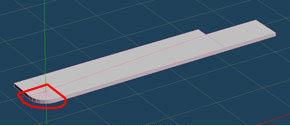 手順01 作成箇所
手順01 作成箇所
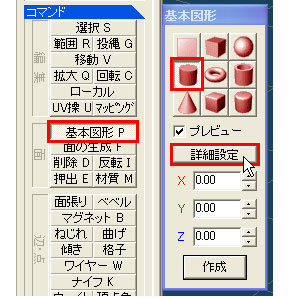 「円筒」
「円筒」
- コマンドパネルの「コマンド」→「基本図形」をクリックし、サブパネルの「円筒」を選択して「詳細設定」をクリック。
 「基本図形の作成」ダイアログ
「基本図形の作成」ダイアログ
- ダイアログの「U方向」、「V方向」、「半径」、「高さ」を設定してサブパネルの「作成」をクリック。
形状は1/4だけ使うので、「U方向」はきれいに4等分できる4の倍数を設定します。
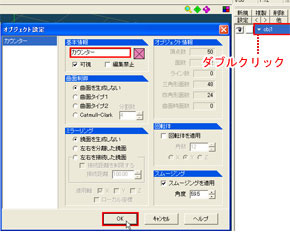 「オブジェクト設定」ダイアログ
「オブジェクト設定」ダイアログ
- オブジェクトパネルのオブジェクト名(obj1)をダブルクリックし、ダイアログの「基本情報」の「obj1」を「カウンター」に変更して「OK」ボタンをクリック。
 「縄」「点」「面」
「縄」「点」「面」
- フリーハンドで範囲選択できるようにコマンドパネルの「編集オプション」→「縄」をクリック。
頂点と面選択ができるようにコマンドパネルの「編集オプション」→「点」と「面」をクリック。
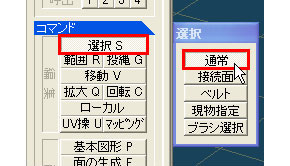 「選択」→「通常」
「選択」→「通常」
- コマンドパネルの「コマンド」→「選択」をクリックし、サブパネルの「通常」を選択。
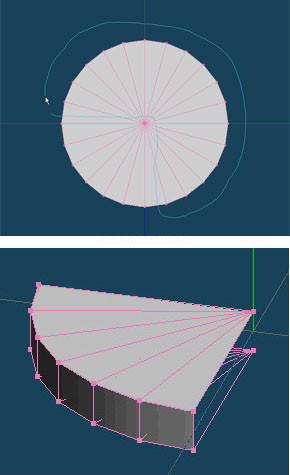 (上)削除部分を選択
(上)削除部分を選択
(下)Rコーナー完成
- キーボードの「F2」キーを押して上面図にし、削除したい部分をドラッグで選択して「Delete」キーで削除。
手順02Rコーナーから面を押し出す
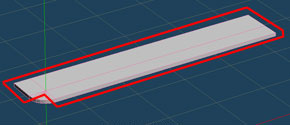 手順02 作成箇所
手順02 作成箇所
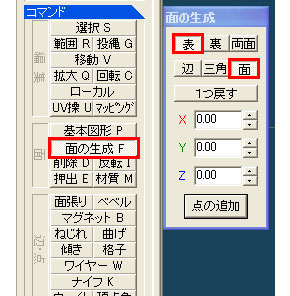 「面の生成」
「面の生成」
- コマンドパネルの「コマンド」→「面の生成」をクリックし、サブパネルの「表」、「面」を選択。
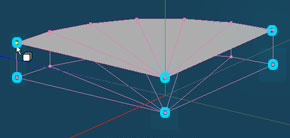 「4頂点をクリック」
「4頂点をクリック」
- 面がない部分の4頂点をクリックして面を作成(2箇所)。
 (上)「移動」
(上)「移動」
(下)幅方向に押し出す面を選択
- コマンドパネルの「コマンド」→「移動」をクリックし、幅方向に押し出す面をクリック。
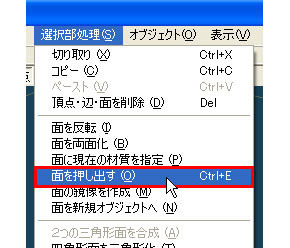 「面を押し出す」
「面を押し出す」
- メニューバーの「選択部処理」→「面を押し出す」を選択。
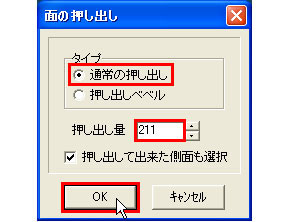 「面の押し出し」ダイアログ
「面の押し出し」ダイアログ
- ダイアログの「タイプ」で「通常の押し出し」を選択。「押し出し量」の数値を設定して「OK」ボタンをクリック。
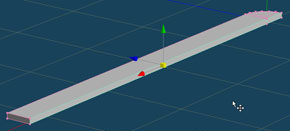 奥行き方向に押し出す面を選択
奥行き方向に押し出す面を選択
- 3D画面内のオブジェクトがない部分をクリックして現在選択されている部分を解除させてから、奥行き方向に押し出す面を「Shift」キーを押しながら2箇所選択。
「4.」「5.」でおこなった要領で押し出す。
頂点の座標は、コマンドパネルの「コマンド」→「移動」でサブパネルの「絶対」をクリックすると、選択している頂点の座標がサブパネルの「X」、「Y」、「Z」に表示されます。

手順03壁と重なる部分の削除
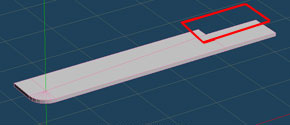 手順03 作成箇所
手順03 作成箇所
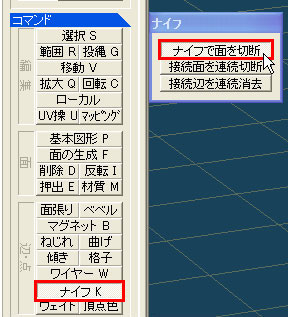 「ナイフ」
「ナイフ」
- コマンドパネルの「コマンド」→「ナイフ」をクリックし、サブパネルの「ナイフで面を切断」を選択。
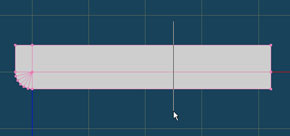 面を切断
面を切断
- キーボードの「F2」キーを押して上面図にし、「Shift」キーを押しながら奥行き方向にドラッグして面を切断。
「Shift」キーを押しながらドラッグすると水平または垂直に切断できます。
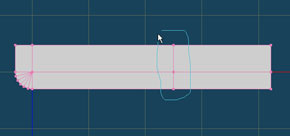 頂点を範囲選択
頂点を範囲選択
- コマンドパネルの「コマンド」→「選択」をクリックし、切断してできた頂点を範囲選択。
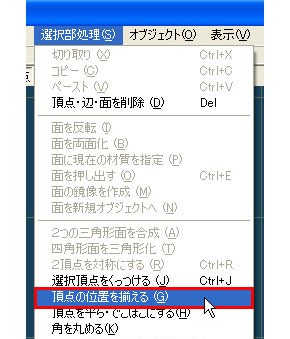 「頂点の位置を揃える」
「頂点の位置を揃える」
- メニューバーの「選択部処理」→「頂点の位置を揃える」を選択。
 「頂点の位置を揃える」ダイアログ
「頂点の位置を揃える」ダイアログ
- Xのみ「適用」にチェックを入れて「新しい位置」の数値を設定し、「OK」ボタンをクリック。
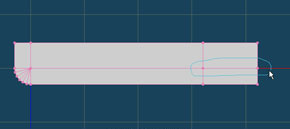 頂点を範囲選択
頂点を範囲選択
- 奥行き方向に移動させる頂点を範囲選択。
「4.」「5.」のZのみ「適用」にして数値設定して移動。
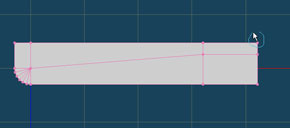 頂点を範囲選択して削除
頂点を範囲選択して削除
- 右奥の頂点を範囲選択して「Delete」キーで削除。
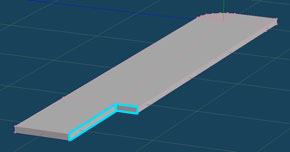 面を生成
面を生成
- 「面の生成」で面を作成(2箇所)。
頂点の位置がわかりにくい場合は、オブジェクトの基準となる部分が(X,Y,Z)=(0,0,0)となるように全体を移動させてからおこなうとわかりやすいです。
手順04エクスポートファイルの作成
完成したモデリングデータを他の3DCGソフトで読み込めるファイル形式で出力(エクスポート)します。
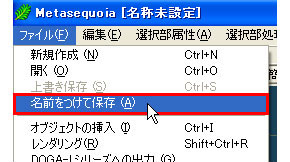 「名前をつけて保存」
「名前をつけて保存」
- メニューバーの「ファイル」→「名前をつけて保存」を選択。
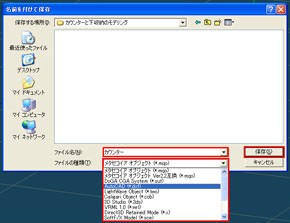 「名前をつけて保存」
「名前をつけて保存」
- ダイアログの「ファイルの種類」で保存するファイルの形式を選択。
「ファイル名」を入力して「保存」ボタンをクリック。
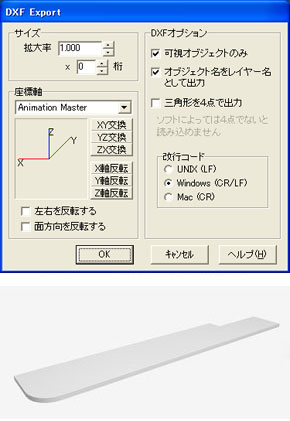 (上)「DXF Export」ダイアログ(dxfの場合)
(上)「DXF Export」ダイアログ(dxfの場合)
(下)完成
- ダイアログの設定をおこなって「OK」ボタンをクリック。
3DCGソフトに読み込んで、マテリアルやテクスチャなどの質感設定をおこない、配置して完成です。
3DCGソフトによっては、色・テクスチャの設定や滑らかに見せる部分の設定をおこなうためにモデリング形状を分けておく必要がある場合もあります。
データダウンロード

-
カウンター01.mqo
※このページでは「Metasequoia Ver2.4.13」を使用しています。
- 下収納のついたカウンターのモデリングの方法をこちらで解説しています。
カウンター収納のモデリング(建築パース素材作成講座)
ページ公開日:2011年7月20日
