建築パース素材作成講座
ダイニングテーブルのモデリング

Metasequoiaを使ってダイニングテーブルのモデリングの方法を紹介します。ダイニングチェアの作成方法は『ダイニングチェアのモデリング』をご覧ください。
手順01天板の作成
角の丸い直方体で天板を作成します。
 手順01 作成箇所
手順01 作成箇所
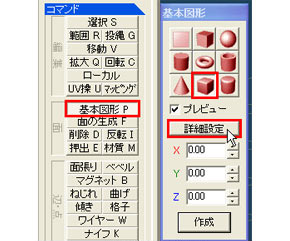 「角の丸い直方体」
「角の丸い直方体」
- コマンドパネルの「コマンド」→「基本図形」をクリックし、サブパネルの「角の丸い直方体」を選択して「詳細設定」をクリック。
 「基本図形の作成」ダイアログ
「基本図形の作成」ダイアログ
- ダイアログの「X」「Y」「Z」、「丸め」の「分割数」を「1」に、「サイズ」を設定してサブパネルの「作成」をクリック。
「丸め」の「サイズ」で面取りのサイズを設定します。
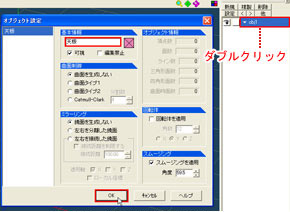 「オブジェクト設定」ダイアログ
「オブジェクト設定」ダイアログ
- オブジェクトパネルのオブジェクト名(obj1)をダブルクリックし、ダイアログの「基本情報」の「obj1」を「天板」に変更して「OK」ボタンをクリック。
 (上)「移動」
(上)「移動」
(下)オブジェクトを選択
- コマンドパネルの「コマンド」→「移動」をクリックし、オブジェクト全体を囲むようにドラッグして範囲選択。
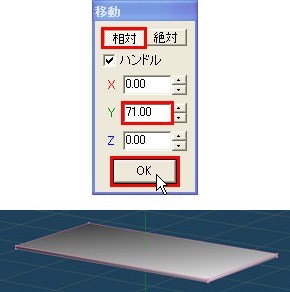 (上)移動値を設定
(上)移動値を設定
(下)天板の完成
- サブパネルの「相対」を選択し、「本体01」が実際の高さの位置になるように「Y」に移動させる数値を設定して「OK」ボタンをクリック。
手順02脚の作成
天板と同様に角の丸い直方体で脚を作成します。
 手順02 作成箇所
手順02 作成箇所
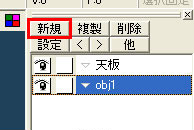 「新規」
「新規」
- オブジェクトパネルの「新規」をクリック。
![]()
- オブジェクトパネルのオブジェクト名(obj1)をダブルクリックし、ダイアログの「基本情報」の「obj1」を「脚」に変更。「ミラーリング」の「左右を分離した鏡面」を選択し、「適用軸」の「X」と「Z」にチェックを入れて「OK」ボタンをクリック。
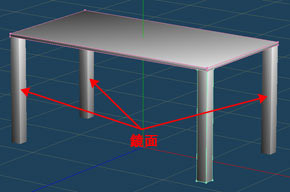 「脚」の配置
「脚」の配置
- 『天板の作成』を参考に脚を1つ作成し、いずれかの角に配置。
手順03幕板の作成
脚の間に幕板を作成します。
 手順03 作成箇所
手順03 作成箇所
![]()
- オブジェクトパネルの「新規」をクリックしてオブジェクト名を「幕板」に変更。
 「幕板」の配置
「幕板」の配置
- 『天板の作成』を参考に手前の幕板を作成して配置。
 「面の鏡像を作成」
「面の鏡像を作成」
- 「幕板」全体を選択してメニューバーの「面の鏡像を作成」を選択。ダイアログの「基準平面」の「XY」を選択して「OK」ボタンをクリック。
 幕板(緑線)の完成
幕板(緑線)の完成
- 「2」「3」を参考に左右どちらかの幕板を作成して配置し、「基準平面」で「YZ」を選択して鏡像を作成。
手順04鏡面のポリゴン化
ミラーリングした脚をポリゴン化します。
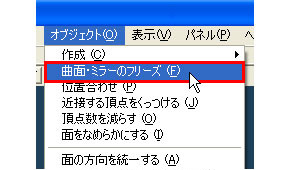 「曲面・ミラーのフリーズ」
「曲面・ミラーのフリーズ」
- オブジェクトパネルの「脚」をクリックし、メニューバーの「オブジェクト」→「曲面・ミラーのフリーズ」を選択。
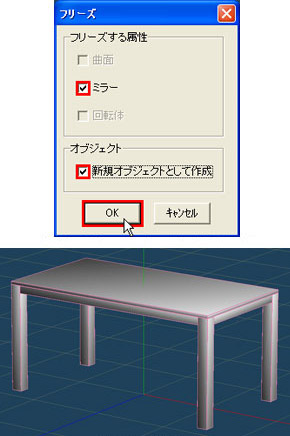 (上)「曲面・ミラーのフリーズ」ダイアログ
(上)「曲面・ミラーのフリーズ」ダイアログ
(下)モデリングの完成
- ダイアログの「フリーズする属性」の「ミラー」と、ミラーリングの状態を残しておきたい場合は「オブジェクト」の「新規オブジェクトとして作成」にチェックを入れて「OK」ボタンをクリック。
フリーズをおこなったオブジェクトは、元の曲面制御状態およびミラーリング状態に戻すことはできません。
手順05エクスポートファイルの作成
完成したモデリングデータを他の3DCGソフトで読み込めるファイル形式で出力(エクスポート)します。
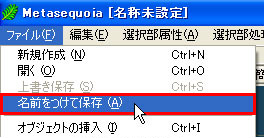 「名前をつけて保存」
「名前をつけて保存」
- メニューバーの「ファイル」→「名前をつけて保存」を選択。
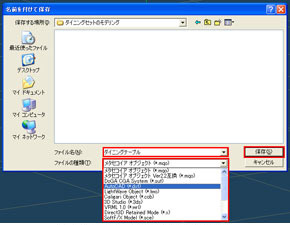 「名前をつけて保存」ダイアログ
「名前をつけて保存」ダイアログ
- ダイアログの「ファイルの種類」で保存するファイルの形式を選択。
「ファイル名」を入力して「保存」ボタンをクリック。
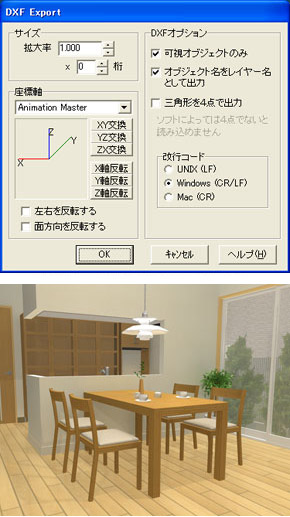 (上)「DXF Export」ダイアログ(dxfの場合)
(上)「DXF Export」ダイアログ(dxfの場合)
(下)使用例
- ダイアログの設定をおこなって「OK」ボタンをクリック。
3DCGソフトに読み込んで、マテリアルやテクスチャなどの質感設定をおこない、配置して完成です。
『ダイニングチェアのモデリング』で作成したダイニングチェアと合わせれば、ダイニングセットの完成です。
3DCGソフトによっては、色・テクスチャの設定や滑らかに見せる部分の設定をおこなうためにモデリング形状を分けておく必要がある場合もあります。
データダウンロード

-
ダイニングテーブル01.mqo
※このページでは「Metasequoia Ver2.4.13」を使用しています。
ページ公開日:2011年8月23日
