建築パース素材作成講座
ソファのモデリング

Metasequoiaを使って2人掛けソファのモデリングの方法を紹介します。
手順01本体の作成1
座面クッション下の形状を作成します。
 手順01 作成箇所
手順01 作成箇所
 「直方体」
「直方体」
- コマンドパネルの「コマンド」→「基本図形」をクリックし、サブパネルの「直方体」を選択して「詳細設定」をクリック。
 「基本図形の作成」ダイアログ
「基本図形の作成」ダイアログ
- ダイアログの「X」、「Y」、「Z」の「サイズ」を設定し、「分割数」を「3」にしてサブパネルの「作成」をクリック。
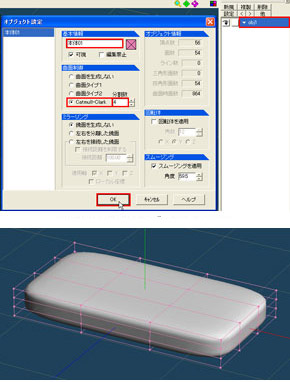 (上)「オブジェクト設定」ダイアログ
(上)「オブジェクト設定」ダイアログ
(下)「曲面制御」の設定
- オブジェクトパネルのオブジェクト名(obj1)をダブルクリックし、ダイアログの「基本情報」の「obj1」を「本体01」に変更。「曲面制御」の「Catmull-Clark」を選択し、「分割数」を「4」にして「OK」ボタンをクリック。
「曲面制御」を設定すると、頂点と辺はそのままで面が曲面を帯びた形状になり、元のポリゴン形状で曲面を制御できるようになります。
 分割線の移動
分割線の移動
- エッジの丸みを抑えたいので、内側の分割線を外側に移動させて調整。
これは、分割される曲面が元のオブジェクトのエッジに引き寄せられる性質があり、エッジ同士が近いほど影響を受けるためです。
 (上)「移動」
(上)「移動」
(下)オブジェクトを選択
- コマンドパネルの「コマンド」→「移動」をクリックし、オブジェクト全体を囲むようにドラッグして範囲選択。
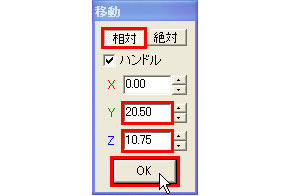 移動値を設定
移動値を設定
- サブパネルの「相対」を選択し、「本体01」が実際の高さの位置になるように「Y」、「Z」に移動させる数値を設定して「OK」ボタンをクリック。
手順02本体の作成2
「本体01」を流用して背面クッション奥側の形状を作成します。
 手順02 作成箇所
手順02 作成箇所
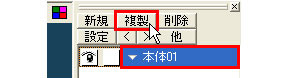 「複製」
「複製」
- オブジェクトパネルの「本体01」をクリックし、「複製」ボタンをクリック。
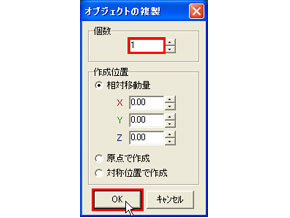 「複製」ダイアログ
「複製」ダイアログ
- ダイアログの「個数」を「1」にして「OK」ボタンをクリック。オブジェクトパネルのオブジェクト名「obj1」を「本体02」に変更。
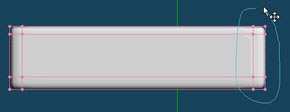 頂点を範囲選択
頂点を範囲選択
- 側面図(キーボードの「F1キー」)で背面側を図のようにドラッグして範囲選択。
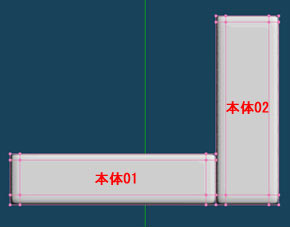 頂点を移動
頂点を移動
- サブパネルの「Z」に移動させる数値を設定して「OK」ボタンをクリック。同様に前面側(本体01の背面と接するように)、上面側(「Y」を設定)を移動。
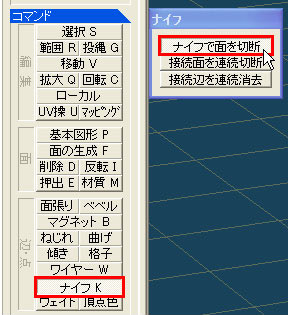 「ナイフ」
「ナイフ」
- コマンドパネルの「コマンド」→「ナイフ」をクリックし、ダイアログの「ナイフで面を切断」を選択。
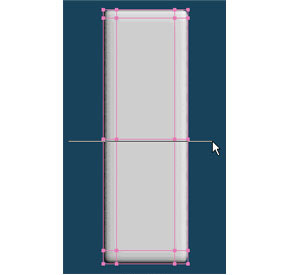 面を切断(2箇所)
面を切断(2箇所)
- 「Shift」キーを押しながら水平方向にドラッグして面を2箇所切断。
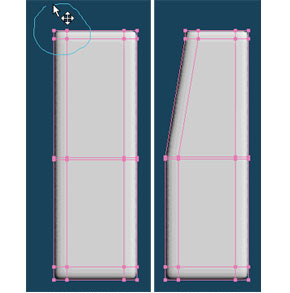 (左)頂点を範囲選択
(左)頂点を範囲選択
(右)頂点を移動
- コマンドパネルの「コマンド」→「移動」をクリック。前面上側を図のように範囲選択し、奥側へ移動。
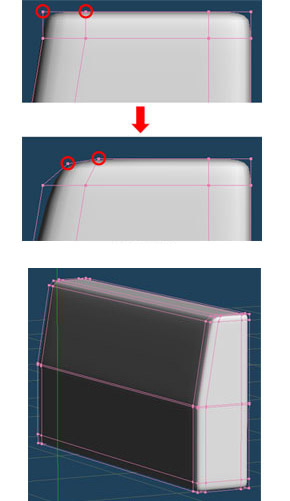 (上)頂点を調整
(上)頂点を調整
(下)本体02の完成
- 前面上側の丸みを若干大きくしたいので、頂点を調整。
手順03肘掛けの作成
「本体01」を流用して肘掛けを作成します。
 手順03 作成箇所
手順03 作成箇所
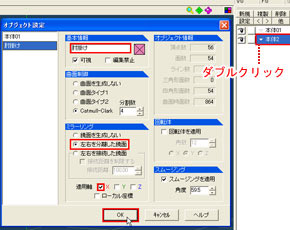 「オブジェクト設定」ダイアログ
「オブジェクト設定」ダイアログ
- 「本体01」を複製し、オブジェクトパネルのオブジェクト名(本体2)をダブルクリックし、ダイアログの「基本情報」の「本体2」を「肘掛け」に変更。「ミラーリング」の「左右を分離した鏡面」を選択し、「適用軸」の「X」のみチェックを入れて「OK」ボタンをクリック。
「ミラーリング」を設定すると鏡面が表示されます。形状の編集などはリアルタイムに鏡面側も反映されます。
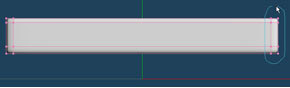 頂点を範囲選択
頂点を範囲選択
- 前面図(「F3」キー)で右側面側を図のようにドラッグして範囲選択。
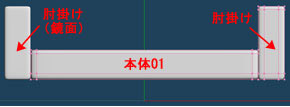 頂点を移動
頂点を移動
- サブパネルの「X」に移動させる数値を設定して「OK」ボタンをクリック。同様に左側面側(本体01の右側面と接するように)、上面側(「Y」を設定)を移動。
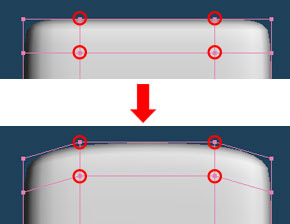 頂点を調整
頂点を調整
- 上面に若干丸みをつけたいので、頂点を調整。
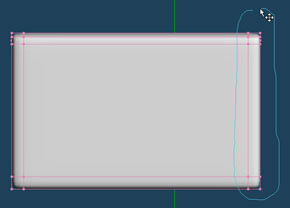 頂点を範囲選択
頂点を範囲選択
- 側面図(「F1」キー)で背面側を図のようにドラッグして範囲選択。
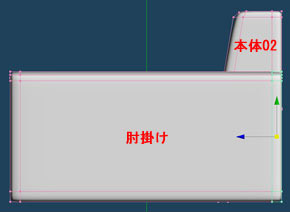 頂点を移動
頂点を移動
- 背面と「本体02」の背面が揃うように移動。
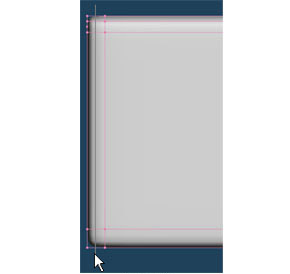 面を切断
面を切断
- 角の丸みを抑えたいので、「ナイフ」をクリックして図のように前面と背面それぞれの面の近くを「Shift」キーを押しながら垂直方向にドラッグして切断。
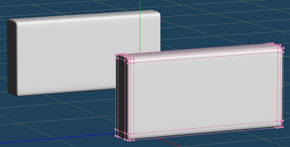 肘掛けの完成
肘掛けの完成
- もう一方の肘掛けを作成したいので、「肘掛け」全体を選択してメニューバーの「面の鏡像を作成」を選択。ダイアログの「基準平面」の「YZ」を選択して「OK」ボタンをクリック。
手順04座面クッションの作成
肘掛けと同様に「本体01」を流用します。
 手順04 作成箇所
手順04 作成箇所
![]()
- 「本体01」を複製し、オブジェクト名を「座面クッション」に変更。
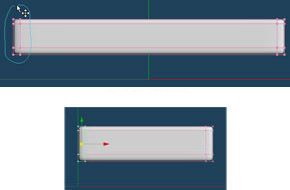 (上)頂点を範囲選択
(上)頂点を範囲選択
(下)頂点を移動
- 前面図(「F3」キー)で左側面側を図のようにドラッグして範囲選択。左側面の「X」が0ではない0に近い数値(例:0.01mm)に移動(最後に設定する「ミラーリング」で、「X」が0だと形状が崩れてしまうため)。
 表示と編集不可の設定
表示と編集不可の設定
- 「本体01」、「本体02」の形状を参考にしたいので編集不可の表示状態に設定(オブジェクトパネルの「本体01」、「本体02」の目と鍵のアイコンを表示)。
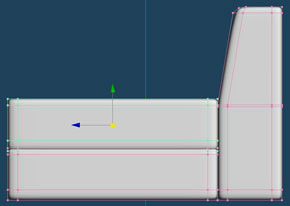 「本体01」の上に移動
「本体01」の上に移動
- 側面図(「F1」キー)で「座面クッション」全体を選択し、高さを調整して「本体01」の上に移動。
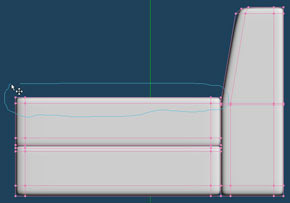 頂点を範囲選択
頂点を範囲選択
- 上面側を図のようにドラッグして範囲選択。「座面クッション」の厚み(丸み)を調整。
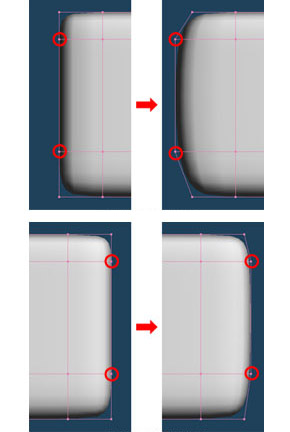 (上)頂点を調整(前面)
(上)頂点を調整(前面)
(下)頂点を調整(背面)
- 前面、背面に若干丸みをつけたいので、頂点を調整。
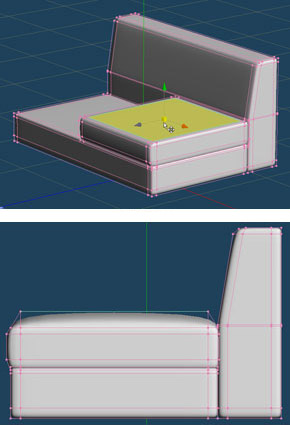 (上)面を選択
(上)面を選択
(下)面を移動
- 上面にも丸みをつけたいので、上面中央の面を選択して高さを調整。
 座面クッションの完成
座面クッションの完成
- 『肘掛けの作成』の「1」を参考にミラーリングを設定。
手順05背面クッションの作成
座面クッションと同様に「本体01」を流用します。
 手順05 作成箇所
手順05 作成箇所
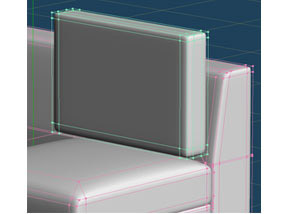 概形の作成
概形の作成
- 『座面クッションの作成』の「1」~「5」を参考に概形を作成し、「座面クッション」上の「本体02」寄りへ移動(最後に回転、配置をおこないます)。
※前面と背面の丸み、その他形状の微調整はこれから説明します。
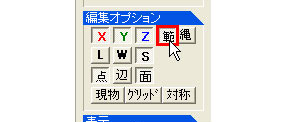 「範」
「範」
- 矩形で範囲選択できるようにコマンドパネルの「編集オプション」→「範」をクリック。
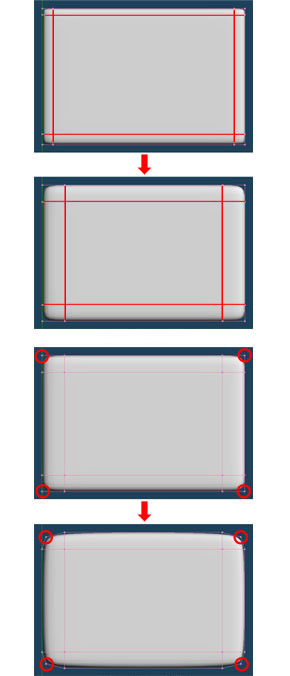 (上)分割線の移動
(上)分割線の移動
(下)頂点(角)の移動
- 角を丸くしたいので、前面図(「F3」キー)で分割線を内側に、角の頂点も内側に調整。
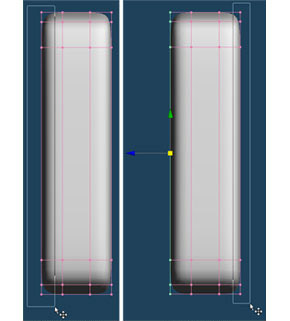 (左)前面を選択
(左)前面を選択
(右)背面を選択
- 側面図(「F1」キー)で前面を囲むようにドラッグし、「Shift」キーを押しながら背面を囲むようにドラッグして範囲選択。
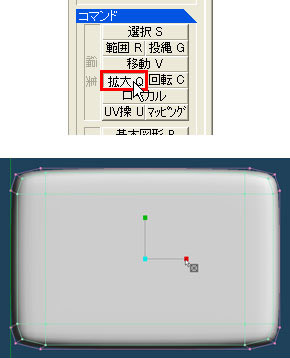 (上)「拡大」
(上)「拡大」
(下)前面、背面を縮小
- 前面図(「F3」キー)でコマンドパネルの「コマンド」→「拡大」をクリックし、X軸(ハンドルの先端が赤)、Y軸(ハンドルの先端が緑)をそれぞれドラッグして縮小。
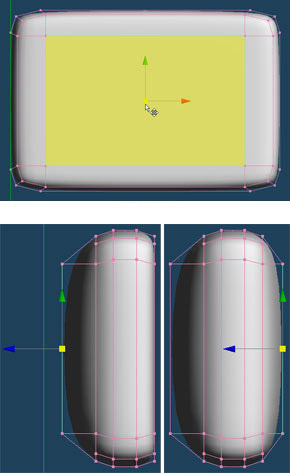 (上)面を選択
(上)面を選択
(左下)面を移動(前面)
(右下)面を移動(背面)
- 前面に丸みをつけたいので、前面中央の面を選択して丸みを調整。同様に背面中央の面を選択して丸みを調整。
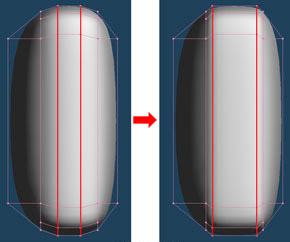 分割線の移動
分割線の移動
- 側面の丸みを抑えたいので、側面図(「F1」キー)で分割線を外側に調整。
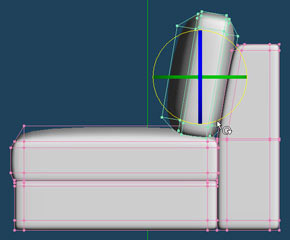 配置
配置
- 「背面クッション」全体を選択し、コマンドパネルの「コマンド」→「移動」と「回転」で位置を調整。
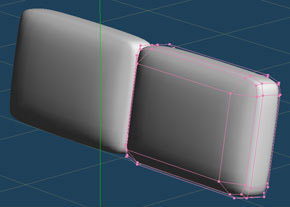 背面クッションの完成
背面クッションの完成
- 『肘掛けの作成』の「1」を参考にミラーリングを設定。
手順06脚の作成
直方体で脚を作成します。
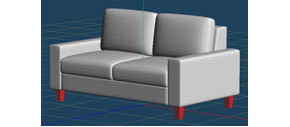 手順06 作成箇所
手順06 作成箇所
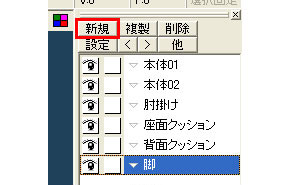 「新規」
「新規」
- オブジェクトパネルの「新規」をクリック。オブジェクト名を「脚」に変更し、「ミラーリング」を設定。
![]()
- コマンドパネルの「コマンド」→「基本図形」をクリックし、サブパネルの「直方体」を選択して「詳細設定」をクリック。
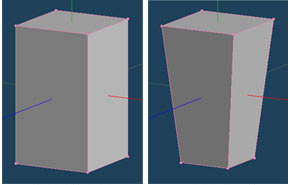 (左)直方体の作成
(左)直方体の作成
(右)底面を縮小
- ダイアログの「X」、「Y」、「Z」の「サイズ」を設定し、「分割数」を「1」にしてサブパネルの「作成」をクリック。
底面を選択し、コマンドパネルの「コマンド」→「拡大」で縮小。
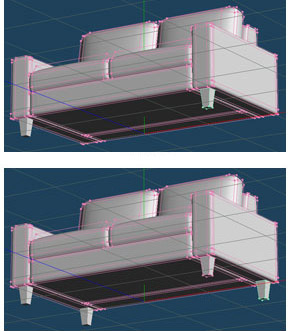 (上)脚の配置
(上)脚の配置
(下)複製を奥側に配置
- 右手前側に配置。複製をして奥側に配置。
手順07曲面と鏡面のポリゴン化
「曲面制御」と「ミラーリング」は、ポリゴンとして存在はしていないのでポリゴン化します。
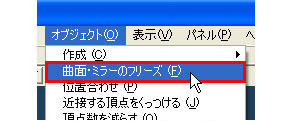 「曲面・ミラーのフリーズ」
「曲面・ミラーのフリーズ」
- オブジェクトパネルの「本体01」をクリックし、メニューバーの「オブジェクト」→「曲面・ミラーのフリーズ」を選択。
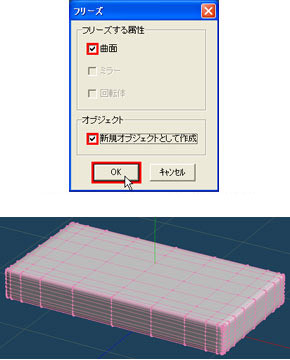 (上)「曲面・ミラーのフリーズ」ダイアログ
(上)「曲面・ミラーのフリーズ」ダイアログ
(下)曲面のフリーズ
- ダイアログの「フリーズする属性」の「曲面」と、曲面制御の状態を残しておきたい場合は「オブジェクト」の「新規オブジェクトとして作成」にチェックを入れて「OK」ボタンをクリック。
フリーズをおこなったオブジェクトは、元の曲面制御状態およびミラーリング状態に戻すことはできません。
 モデリング完成
モデリング完成
- 「曲面制御」、「ミラーリング」を設定している他のオブジェクトも同様にポリゴン化して完成。
ミラーリングの場合は、ダイアログの「フリーズする属性」の「ミラー」にチェックを入れます。
手順08エクスポートファイルの作成
完成したモデリングデータを他の3DCGソフトで読み込めるファイル形式で出力(エクスポート)します。
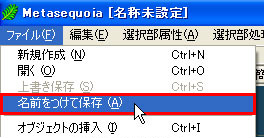 「名前を付けて保存」
「名前を付けて保存」
- メニューバーの「ファイル」→「名前をつけて保存」を選択。
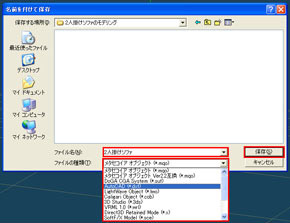 「名前を付けて保存」ダイアログ
「名前を付けて保存」ダイアログ
- ダイアログの「ファイルの種類」で保存するファイルの形式を選択。
「ファイル名」を入力して「保存」ボタンをクリック。
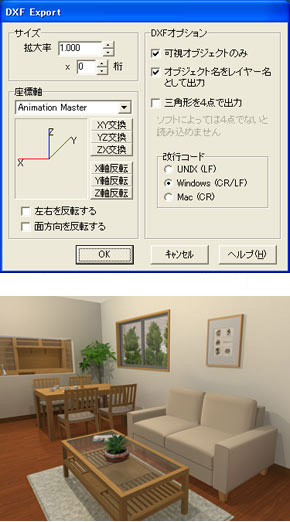 (上)「DXF Export」ダイアログ(dxfの場合)
(上)「DXF Export」ダイアログ(dxfの場合)
(下)使用例
- ダイアログの設定をおこなって「OK」ボタンをクリック。
3DCGソフトに読み込んで、マテリアルやテクスチャなどの質感設定をおこない、配置して完成です。
※3DCGソフトによっては、色・テクスチャの設定や滑らかに見せる部分の設定をおこなうためにモデリング形状を分けておく必要がある場合もあります。
応用1人掛けソファ、3人掛けソファの作成
今回作成したタイプのソファは「座面クッション」、「背面クッション」の数や幅を変更して他の形状を調整すれば、簡単に1人掛けソファ、3人掛けソファが作成できます。
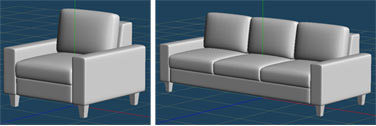 (左)1人掛けソファ
(左)1人掛けソファ
(右)3人掛けソファ
データダウンロード

-
2人掛けソファ01.mqo

-
1人掛けソファ01.mqo

-
3人掛けソファ01.mqo
※このページでは「Metasequoia Ver2.4.13」を使用しています。
ページ公開日:2011年10月13日
