建築パース素材作成講座
ダイニングチェアのモデリング

Metasequoiaを使ってダイニングチェアのモデリングの方法を紹介します。ダイニングテーブルの作成方法は『ダイニングテーブルのモデリング』をご覧ください。
手順01前脚の作成
直方体で前脚を作成します。
 手順01 作成箇所
手順01 作成箇所
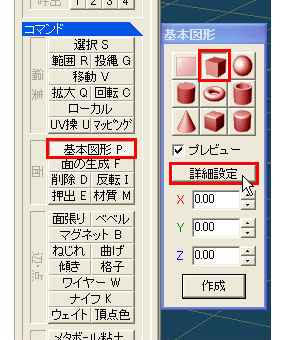 「直方体」
「直方体」
- コマンドパネルの「コマンド」→「基本図形」をクリックし、サブパネルの「直方体」を選択して「詳細設定」をクリック。
 「基本図形の作成」ダイアログ
「基本図形の作成」ダイアログ
- ダイアログの「X」、「Y」、「Z」の「サイズ」を設定し、「分割数」を「1」にしてサブパネルの「作成」をクリック。
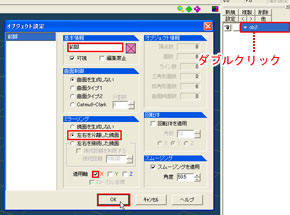 「オブジェクト設定」ダイアログ
「オブジェクト設定」ダイアログ
- オブジェクトパネルのオブジェクト名(obj1)をダブルクリックし、ダイアログの「基本情報」の「obj1」を「前脚」に変更。「ミラーリング」の「左右を分離した鏡面」を選択し、「適用軸」の「X」のみチェックを入れて「OK」ボタンをクリック。
「ミラーリング」を設定すると鏡面が表示されます。形状の編集などはリアルタイムに鏡面側も反映されます。
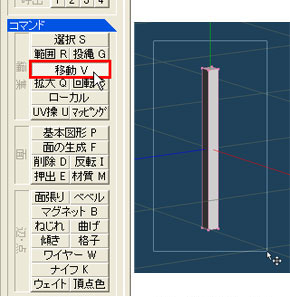 (左)「移動」
(左)「移動」
(右)オブジェクトを選択
- コマンドパネルの「コマンド」→「移動」をクリックし、オブジェクト全体を囲むようにドラッグして範囲選択。
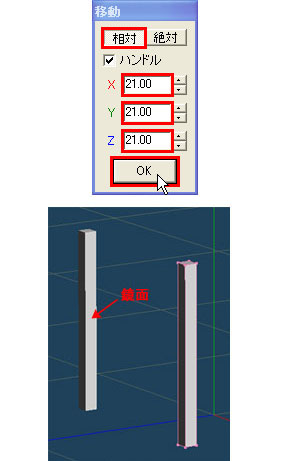 (上)移動値を設定
(上)移動値を設定
(下)前脚の完成
- サブパネルの「相対」を選択し、「X」「Y」「Z」に移動させる数値を設定して「OK」ボタンをクリック。
手順02後脚(背柱含む)の概略形状の作成
座枠、背板の作成をするためにおおまかな後脚を作成しておきます。
 手順02 作成箇所
手順02 作成箇所
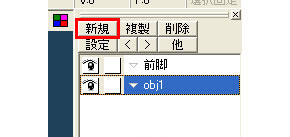 「新規」
「新規」
- オブジェクトパネルの「新規」をクリック。オブジェクト名を「後脚(背柱含む)」に変更。
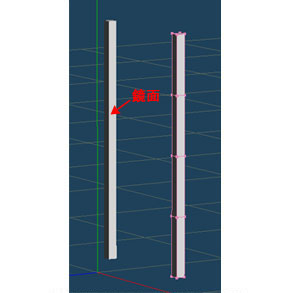 後脚(背柱含む)の概略形状の完成
後脚(背柱含む)の概略形状の完成
- 『前脚の作成』を参考に「Y方向」の「分割数」のみ「4」の直方体を作成し、座枠と接する「X」、「Z」の位置に移動。
手順04座枠の作成
座面クッション下の座枠を作成します。
 手順03 作成箇所
手順03 作成箇所
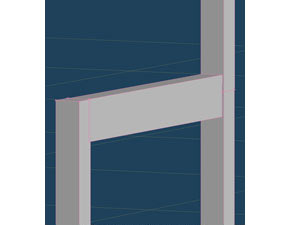 座枠(サイド)の作成
座枠(サイド)の作成
- オブジェクトパネルの「新規」をクリックし、「前脚」と「後脚(背柱含む)」に接する直方体を作成(「X」のサイズは「前脚」、「後脚(背柱含む)」の幅よりやや小さめに)。オブジェクト名を「座枠」に変更。
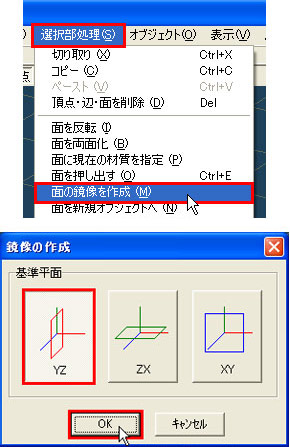 (上)「面の鏡像を作成」
(上)「面の鏡像を作成」
(下)「面の鏡像を作成」ダイアログ
- 作成した「座枠」全体を選択してメニューバーの「選択部処理」→「面の鏡像を作成」を選択。ダイアログの「基準平面」の「YZ」を選択して「OK」ボタンをクリック。
![]()
- 「前脚」の間に接する直方体を作成(「Z」のサイズは「前脚」の奥行きよりやや小さめに)。
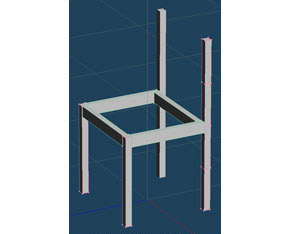 座枠(緑線)の完成
座枠(緑線)の完成
- 「1」「2」で作成した座枠の奥側に接する直方体を作成。
手順04背板の作成
背もたれ部分に丸みをつけた背板を作成します。
 手順04 作成箇所
手順04 作成箇所
![]()
- オブジェクトパネルの「新規」をクリック。
![]()
- ミラーリングを設定するので幅(X方向)を実際のサイズの半分とし、背板を曲面にするために「X方向」のみ「分割数」をある程度設定した直方体を作成(「Z」のサイズは「後脚(背柱含む)」の奥行きよりやや小さめに)。
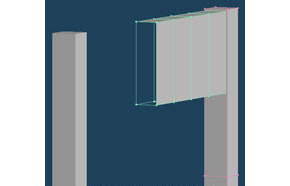 背板の配置、側面の削除
背板の配置、側面の削除
- 「後脚(背柱含む)」の上部に接するように配置し、X=0側の側面を削除。
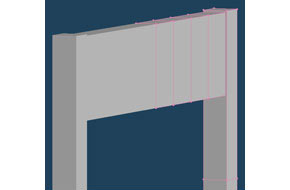 ミラーリングの設定
ミラーリングの設定
- オブジェクトパネルのオブジェクト名(obj1)をダブルクリックし、ダイアログの「基本情報」の「obj1」を「背板」に変更。「ミラーリング」の「左右を接続した鏡面」を選択し、「OK」ボタンをクリック。
 (上)丸みがでるように調整
(上)丸みがでるように調整
(下)背板(緑線)の作成
- 上面図(「F2」キー)で分割線ごとに奥側に移動させて「背板」に丸みがでるように調整。
手順05後脚(背柱含む)と背板の調整
傾きをつけて最終調整をおこないます。
 手順05 作成箇所
手順05 作成箇所
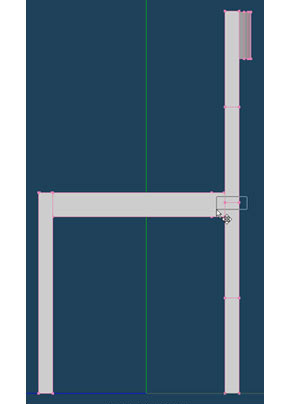 頂点を範囲選択
頂点を範囲選択
- 側面図(「F1」キー)で「後脚(背柱含む)」の中央の分割線を図のようにドラッグして範囲選択。
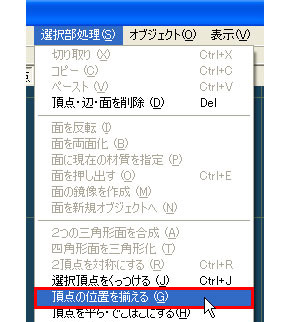 「頂点の位置を揃える」
「頂点の位置を揃える」
- メニューバーの「選択部処理」→「頂点の位置を揃える」を選択。
 「頂点の位置を整える」ダイアログ
「頂点の位置を整える」ダイアログ
- Yのみ「適用」にチェックを入れて「新しい位置」に「座枠」の上面の「Y」の数値を入力し、「OK」ボタンをクリック。
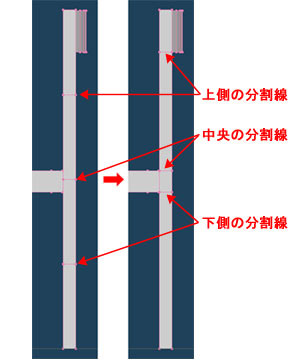 分割線の移動
分割線の移動
- 「1」~「3」の要領で「後脚(背柱含む)」の下側の分割線を「座枠」の底面の「Y」の位置に調整。上側の分割線を「背板」の底面の「Y」の位置に調整。
 移動(底面)
移動(底面)
- 「後脚(背柱含む)」の底面を囲むようにドラッグして範囲選択。奥側に移動させて後脚を傾ける。
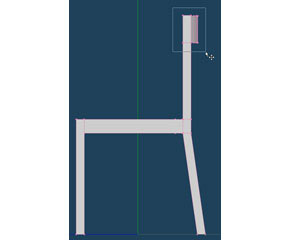 頂点を範囲選択
頂点を範囲選択
- 「後脚(背柱含む)」と「背板」を図のようにドラッグして範囲選択。
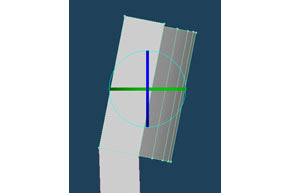 回転
回転
- コマンドパネルの「コマンド」→「回転」をクリックし、外へ傾くように回転。
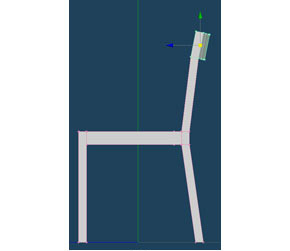 移動
移動
- 範囲選択状態のままコマンドパネルの「コマンド」→「移動」をクリックし、奥側に移動。
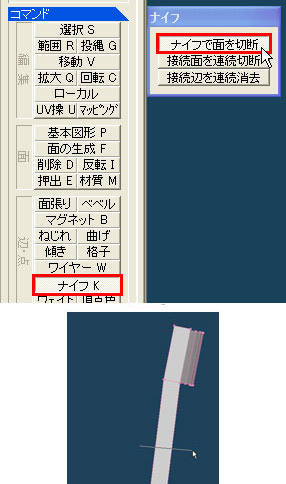 (上)「ナイフ」 (下)面を切断
(上)「ナイフ」 (下)面を切断
- コマンドパネルの「コマンド」→「ナイフ」をクリックし、ダイアログの「ナイフで面を切断」を選択。背柱部分をドラッグして面を切断。
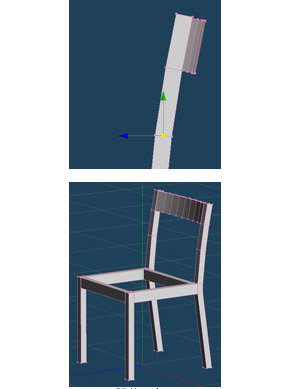 (上)位置を調整 (下)調整の完了
(上)位置を調整 (下)調整の完了
- コマンドパネルの「コマンド」→「移動」をクリック。切断部分を囲むようにドラッグして範囲選択し、背柱部分にゆるい丸みがでるように位置を調整。
手順06座面クッションの作成
曲面制御を使用して座面クッションを作成します。
 手順06 作成箇所
手順06 作成箇所
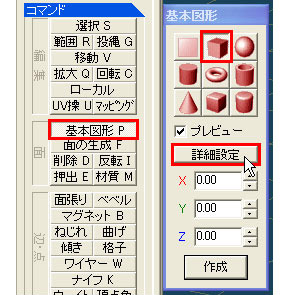 「直方体」
「直方体」
- コマンドパネルの「コマンド」→「基本図形」をクリックし、サブパネルの「直方体」を選択して「詳細設定」をクリック。
 「基本図形の作成」ダイアログ
「基本図形の作成」ダイアログ
- ダイアログの「X」「Y」「Z」の「サイズ」を設定し、「X」「Z」の「分割数」を「3」、「Y」の「分割数」を「2」にしてサブパネルの「作成」をクリック。
 (上)「オブジェクト設定」ダイアログ
(上)「オブジェクト設定」ダイアログ
(下)「曲面制御」の設定
- オブジェクトパネルのオブジェクト名(obj1)をダブルクリックし、ダイアログの「基本情報」の「obj1」を「座面クッション」に変更。「曲面制御」の「Catmull-Clark」を選択し、「分割数」を「4」にして「OK」ボタンをクリック。
「曲面制御」を設定すると、頂点と辺はそのままで面が曲面を帯びた形状になり、元のポリゴン形状で曲面を制御できるようになります。
 分割線の移動
分割線の移動
- コーナーの丸みを抑えたいので、「X」、「Z」の分割線を外側に移動させて調整。
これは、分割される曲面が元のオブジェクトのエッジに引き寄せられる性質があり、エッジ同士が近いほど影響を受けるためです。
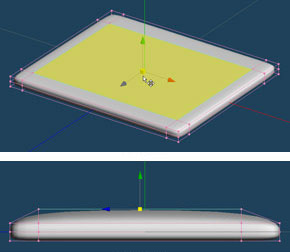 (上)面を選択
(上)面を選択
(下)面を移動
- 上面に丸みをつけたいので、コマンドパネルの「コマンド」→「移動」をクリックして上面中央の面を選択。側面図(「F1」キー)で高さを調整。
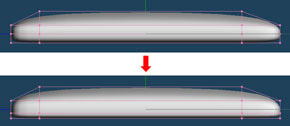 分割線の移動
分割線の移動
- 前面、背面、側面の下側の丸みを抑えて上側の丸みを大きくしたいので、「Y」の分割線を下へ移動。
 「座枠」の上に移動
「座枠」の上に移動
- 「座面クッション」全体を選択し、高さを調整して「座枠」の上に移動して完成。
手順07曲面と鏡面のポリゴン化
「曲面制御」と「ミラーリング」は、ポリゴンとして存在はしていないのでポリゴン化します。
 「曲面・ミラーのフリーズ」
「曲面・ミラーのフリーズ」
- オブジェクトパネルの「前脚」をクリックし、メニューバーの「オブジェクト」→「曲面・ミラーのフリーズ」を選択。
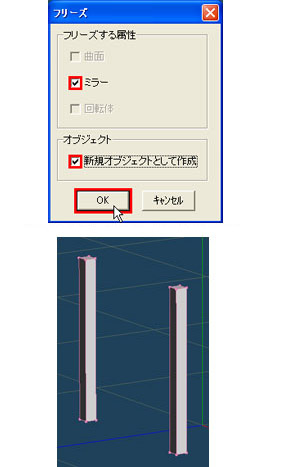 (上)「曲面・ミラーのフリーズ」ダイアログ
(上)「曲面・ミラーのフリーズ」ダイアログ
(下)ミラーのフリーズ
- ダイアログの「フリーズする属性」の「ミラー」と、ミラーリングの状態を残しておきたい場合は「オブジェクト」の「新規オブジェクトとして作成」にチェックを入れて「OK」ボタンをクリック。
フリーズをおこなったオブジェクトは、元の曲面制御状態およびミラーリング状態に戻すことはできません。
 モデリング完成
モデリング完成
- 「曲面制御」、「ミラーリング」を設定している他のオブジェクトも同様にポリゴン化して完成。
曲面制御の場合は、ダイアログの「フリーズする属性」の「曲面」にチェックを入れます。
手順08エクスポートファイルの作成
完成したモデリングデータを他の3DCGソフトで読み込めるファイル形式で出力(エクスポート)します。
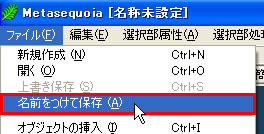 「名前を付けて保存」
「名前を付けて保存」
- メニューバーの「ファイル」→「名前をつけて保存」を選択。
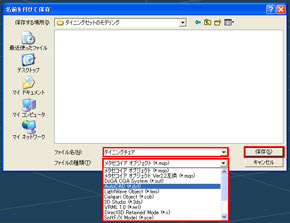 「名前を付けて保存」ダイアログ
「名前を付けて保存」ダイアログ
- ダイアログの「ファイルの種類」で保存するファイルの形式を選択。
「ファイル名」を入力して「保存」ボタンをクリック。
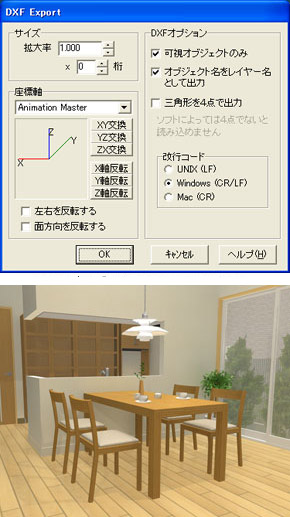 (上)「DXF Export」ダイアログ(dxfの場合)
(上)「DXF Export」ダイアログ(dxfの場合)
(下)使用例
- ダイアログの設定をおこなって「OK」ボタンをクリック。
3DCGソフトに読み込んで、マテリアルやテクスチャなどの質感設定をおこない、配置して完成です。
『ダイニングテーブルのモデリング』で作成したダイニングテーブルと合わせれば、ダイニングセットの完成です。
3DCGソフトによっては、色・テクスチャの設定や滑らかに見せる部分の設定をおこなうためにモデリング形状を分けておく必要がある場合もあります。
データダウンロード

-
ダイニングチェア01.mqo
※このページでは「Metasequoia Ver2.4.13」を使用しています。
- ダイニングテーブルのモデリングの方法をこちらで解説しています。
ダイニングテーブルのモデリング(建築パース素材作成講座) - ソファのモデリングの方法をこちらで解説しています。
ソファのモデリング(建築パース素材作成講座)
ページ公開日:2011年8月23日
