建築パース作成テクニック
レンダリングし直さずに窓を消す
遠近感のある部分をレタッチして調整するのは大変です。ここでは、Adobe Photoshopの「Vanishing Point」を使って簡単に窓を消す方法を紹介します。3DCGソフトでデータを調整してレンダリングし直さずにおこなえます。
※「Vanishing Point」は、Adobe Photoshop CS2以降に搭載されている機能です。
 2
2
 窓を消すときに使用するレイヤーを作成する
窓を消すときに使用するレイヤーを作成する
「Vanishing Point」で作成した部分をレイヤーで分けておくために新しくレイヤーを作成します。
- レイヤーパレットで新規レイヤーを作成。
作成したレイヤーの名称を「窓削除用壁」とします。

 窓を消す
窓を消す
「Vanishing Point」を使用して、窓部分を壁の模様で塗りつぶして窓を消します。
- 「窓削除用壁」レイヤーを選択した状態で、メニューバーの「フィルタ」→「Vanishing Point」を選択。
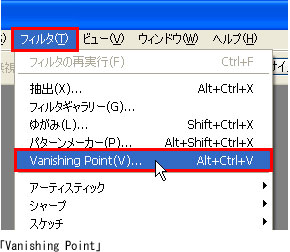
- ツールボックスの「面作成」ツールをクリックし、消したい窓がある壁面に合わせてコーナーポイントを4箇所指定して面を作成。
レンガの場合、目地に沿って、コーナーポイントを指定すると面を作成しやすいです。
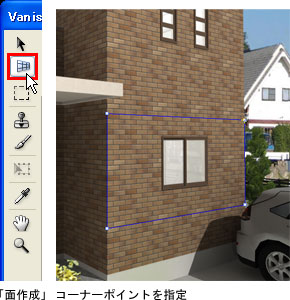
- 「面作成」ツールで作成した面の調整をおこなう場合は、コーナーポイント、エッジポイントをドラッグ。
「面作成」ツールで作成した面は、遠近感を維持したまま編集することができます。

- ツールボックスの「ズーム」ツールをクリックし、編集しやすい状態に拡大。
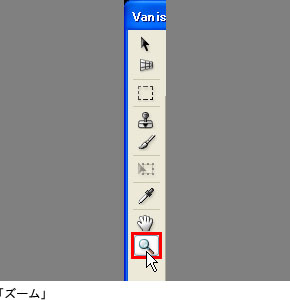
- ツールボックスの「スタンプ」ツールをクリックし、オプションを設定。
「ブレンド」が「オン」の場合、塗りつぶした後に周囲のピクセルのカラー、明るさ、陰影がストロークに反映されます。「輝度」の場合はピクセルの明るさだけが反映されます。
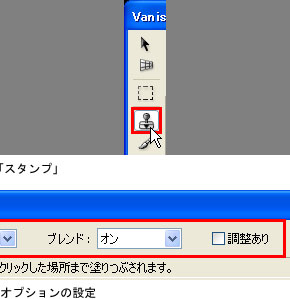
- 作成した面の中で「Alt」キーを押しながら、窓を塗りつぶすための外壁部分の位置にポインタを移動させてクリック。
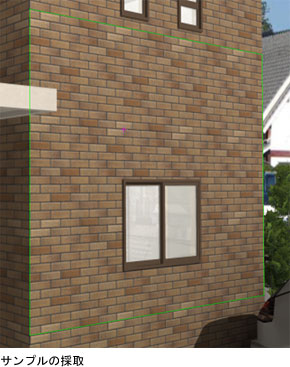
- 採取した外壁の柄がポインタの周りに表示されるので、消したい窓の周りの目地の位置と合うようにポインタを配置し、ドラッグして窓を塗りつぶす。調整が必要な場合は何度か「スタンプ」ツールの作業を繰り返し、「OK」ボタンをクリック。
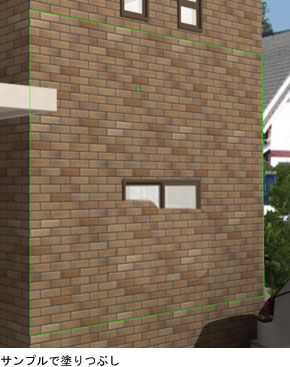

※このページでは「Adobe Photoshop CS2」を使用しています。
参考ページ
- レンダリングし直さずに窓を増やす方法をこちらで解説しています。
レンダリングし直さずに窓を増やす(建築パース作成テクニック)
ページ公開日:2011年12月15日


